EA GAMES FOR MAC. From high fantasy to competitive sports – you can tap into the excitement of EA's hottest Mac games! Unleash your imagination in The Sims 4, rise to power and fight epic battles in Dragon Age II, build a living world where every choice matters in SimCity, and more. Yes, you can recover any formatted hard drive on Mac and Windows. In fact, there are several ways how you can approach the task. One of the best ways to recover a formatted hard drive on Mac and Windows is to use a data recovery software application and let it handle the dirty work while you kick back and wait for your files to reappear.
Make sure any drive you want to partition is connected to your Mac and then follow these steps to create a shiny new partition of your very own. It's a good idea to backup your Mac before modifying disk partitions to guard against any unintentional data loss. Open the Disk Utility app. . Access your files using Finder in Mac OS, OneDrive online or in the mobile app. Access files offline on your smartphone, Mac, or tablet. Save local space on your Mac with Files On-Demand. File sharing. Share docs, photos, videos, and albums with friends and family. Work in the same document with others in real time with.
Upgrading your Macbook is a very easy task if you are already running a previous version of Mac OS X. You just need to download the new OS Installer from the App Store and after that, it's just like a normal installer setup. But the problem comes, when your Mac OS got corrupted and you need to install a clean setup without having to access the App Store.
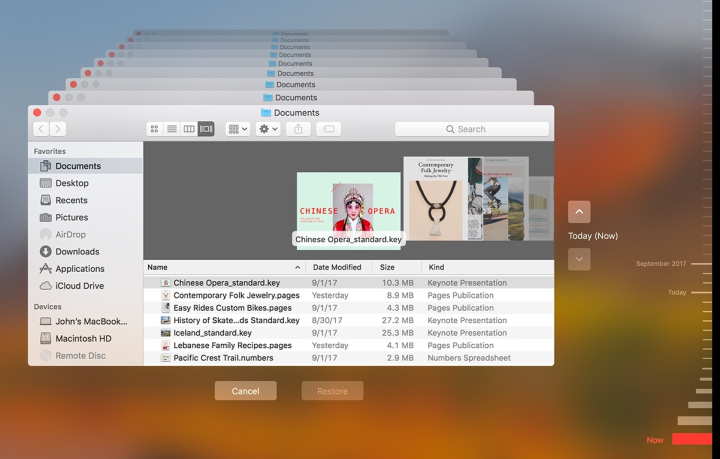
Arguably, Mac OS is a more stable and reliable OS as compared to Windows. It crashes less and gets fewer malware attacks as compared to windows. Therefore there are very few documentations regarding clean installation for Mac OS relative to Windows Reinstallation.
In this tutorial, I would try to cover up as much detail I could to help you Reinstall a Clean Mac OS on to your Macbook or iMac. I recommend you to use 16GB or higher USB drive. Also, make sure to backup all your files and data before you initiate the setup.
Watch Video Tutorial
Step One: Download macOS Installer files
You can download the Mac OS Installer file from App Store. Or, if you don't find the required OS on the App Store, then you can download the Mac OS Installer files from ISORIVER.
Step Two: Formatting Your USB Flash Drive Bad dream mac os.
You can create a boot installer for macOS on Mac. If you are using a flash drive that already has data, be sure to back up all important files as you are about to erase everything in an instant.
Open search engine. Go to Applications > Utilities and open Disk Utility. You should see your flash drive in the External section of the left panel. After selecting it, click on the 'Erase' button at the top.
Choose a descriptive name (which you will use later) and be sure to select Mac OS Extended (Journaled) for this format. Finally, click on Erase and you will be done with this step.
Step Three: Creating a Bootable USB Using DiskMaker X
DiskMaker X is a user-friendly and reliable software for creating a bootable macOS USB disk. You can download DiskMaker X for free.
After Installing DiskMaker X, you need to change security permissions for the app to work without breaking.
Navigate to System Preferences > Security & Privacy > Privacy > Accessibility. To make changes, click the lock icon at the bottom and enter your credentials.
Then click on the Plus button, navigate to the Applications folder, select DiskMaker X, and click open. DiskMaker X should now appear on the list.
As soon as you start DiskMaker X, you will be asked to confirm the download of the macOS installer.
The following message shows one of the advantages of DiskMaker X, as it is possible to create multiple installation disks. This means that you can create multiple partitions on the USB drive and have different macOS installers for each partition.
If you prefer to create an installation disk, select 'Erase all disk'. Finally, confirm that you want to delete the entire contents of the USB drive.
DiskMaker will continue to create the disk in the background and update it while it works. After a few minutes, DiskMaker X will inform you that your startup disk is ready and will give you some instructions on how to use it.
Step Four: Booting Your Mac From a USB Drive
Simply connect the USB drive you created to an open USB port on your Mac. Turn on the system or restart it if it is already on. Immediately press and hold the Option (Alt) key on the keyboard when it starts.
You should now see an option to select the USB drive as a boot disk. Once selected, the system will start from the USB drive and will be directed to the macOS utility screen.
Watch a Video Tutorial
That's it for the tutorial If you face any issues or had any query then please let us know in the comment section below. You can also send us an email via the contact us page for personalized support.
Skate Or Drive Mac Os Catalina
Don't worry when your external hard drive displays as read-only on Mac. This page includes 3 reliable solutions that can assist you in removing the 'read-only' error from your Mac external hard drive, making it readable again. Pick up any method below to make your device accessible without losing any data now:
| Workable Solutions | Step-by-step Troubleshooting |
|---|---|
| Fix 1. Reformat External Hard Drive | Open 'Applications' > 'Utilities' > Launch 'Disk Utility' to 'Erase' external drive > Restore formatted data..Full steps |
| Fix 2. Ignore Permissions | Right-click external drive > 'Get Info' > 'Sharing & Permissions' > Check 'Ignore ownership on..'..Full steps |
| Fix 3. Repair Drive Errors | Open Disk Utility > Select the external hard drive and click 'First Aid' > Click 'Run'..Full steps |
The External Hard Drive Shows Up as 'Read Only' on Mac, Help!
'Hi there, do you know how to make the external hard drive accessible again when it shows as 'Read Only' on Mac? I'm having this problem that my Seagate hard drive suddenly turned to read-only this morning when I connected it to Mac. I could only read and view saved data on the drive, but can't use the data on it. Darkhon mac os. If you have any clue to fix this problem, please tell me. Thanks very much.'
Right-click your external storage device, select 'Get Info', and if you see 'You can only read' at the bottom, you are encountering one of the commonest problems with an external hard drive. When your external hard drive or other external storage devices show up as 'Read Only' on your Mac, you can:
- Open the drive and view the files
- copy files from the external storage drive
You can't:
- Copy files to the device
- Delete files from the external drive
Why Is Your External Hard Drive Read-Only on Mac
Why can you only read the external hard drive that is connected to your Mac? There are three possible reasons.
The File System Is NTFS
Right-click your hard disk and select 'Get Info', if you find the external hard drive in NTFS format, that's what the cause is. The incompatibility of the file system is the main cause. NTFS is a file system that is optimal for Windows-based computers. Although the Mac operating system allows you to read the files on the external hard drive, you can't write files to it because the way that NTFS writes data to the device is incompatible with the way macOS doing it. (Go to the Fix.)
The Permission Settings Is Not Ignored
An external hard drive is subject to the access permission set up by OS X for all files and folders on the system. When you use the device on another computer with a different OS, the permission settings with it may not be recognized or prevent access to the files on the hard disk. (Go to the Fix.)
The Hard Drive has Formatting Errors
Another common cause for the external hard drive 'Read Only' problem on Mac is the formatting errors of the storage device itself. If you see a warning that says the device is only being mounted in read-only mode while connecting, your hard disk is diagnosed to have formatting errors that prevent you from writing files to it. (Go to the Fix.)
Identify the cause that leads to the 'Read Only' error on your Mac from the information above, then follow the corresponding solution to solve the problem with ease.
How Can You Solve the External Hard Drive 'Read-only' Problem on Your Mac
Based on different reasons, there are three solutions to the problem.
Fix 1: Reformat the External Hard Drive
If your external hard drive is read-only on your Mac due to its NTFS file system, you can fix it by reformatting the device to a Mac-compatible format with Mac Disk Utility. Before that, remember to back up your external hard drive quickly with data backup software since the formatting will erase all the files on the device.
Step 1: Launch 'Disk Utility'.
- Head to 'Applications' > 'Utilities'.
- Or tap 'Command + Space' and type Disk Utility.
Step 2: In the list of available drives on the left, choose the problematic external hard drive. Then click the 'Erase' option in the main window.
Step 3: Choose a proper file system and rename your hard disk. (Both APFS and Mac OS Extended file system are Mac-exclusive. Thus, if you want your external hard drive to be both Mac and PC compatible, choose MS-DOS, also known as FAT, or ExFAT instead.)
Step 4: Click Erase to reformatting your external hard drive.
Wait for the reformatting process to complete and then go to the information window, this time you will see the 'You can only read' has changed to 'You can read and write', which means you can read and write the drive on your Mac normally.
Generally speaking, when a storage device shows up as read-only, you can still copy files off of it. If you cannot view or see all saved data on the drive, don't worry. After you format it, you can use the professional Mac hard drive recovery software - EaseUS Data Recovery Wizard for Mac to get back your lost data on the drive with simple clicks:
Step 1. Select the disk location (it can be an internal HDD/SSD or a removable storage device) where you lost data and files. Click the 'Scan' button.
Step 2. EaseUS Data Recovery Wizard for Mac will immediately scan your selected disk volume and display the scanning results on the left pane.
Skate Or Drive Mac Os Download
Step 3. In the scan results, select the file(s) and click the 'Recover Now' button to have them back.
Fix 2: Ignore Permissions
If you are sure the problem is caused by the permission settings, you just need to ignore the permissions to solve the 'Read Only' external hard drive problem on your Mac.
Step 1: Right-click your external hard drive shown on your Mac and select 'Get Info'.
Step 2: Expand the 'Sharing & Permissions' section, then click the lock to authenticate.
Step 3: Check 'Ignore ownership on this volume'.
Fix 3: Check and Repair Hard Drive errors
If there is a formatting error on your external hard drive that makes the device read-only, you can use Disk Utility to check the errors and repair the external storage device.
Step 1: Go to 'Disk Utility'.
- Head to 'Applications' > 'Utilities'.
- Or tap 'Command + Space' and type Disk Utility.
Step 2: Highlight the read-only external hard drive, click 'First Aid' in the top center, then click 'Run'.

